WebLock possible uses
- Quick notes / to-do list / reminder app
- Phone personalizing
famous quotes page
showing the 12-hour world clock - Secure phone sharing
- Notes
- Copy-pasting text in Android
1. Quick notes / to-do list / reminder app
WebLock is ideal for taking quick notes right on your lock screen.
You do this by going to the WebLock reminder page. You find it under "Go to page / URL ..." in the app menu. You can quickly write your notes in the Notes textbox, without even needing to unlock the phone. Then later you can come back and read or modify them.
Your notes could be for instance a to-do list, when you go to a store or something. Really quick and much better than writing them on paper.
Note: Your notes are stored locally in your browser as cookies. This means that nobody can see them except you, they're not on the server.
Note: this of course means that you have to agree with WebLock using cookies. Otherwise you may not use the app. See details at the Terms of use.
Note: For the same reasons as explained here, you should never write anything sensitive in the Notes textbox, like passwords, SSN or other private things, in case you lose the phone.
If you want to be reminded about something every time you switch your screen on, you can make a note of it as above and point to the reminder page in WebLock.
Note: On Android 9 and above, you also need to activate the Lock screen wallpaper tracking option. Also, use WebLock version 1.6 or above. See details in the help.
Currently there is no function for saving your notes, either locally or on the Net. But you can still do this in one of the following ways:
- Copy-paste the notes into another app like a file manager and save them locally in a file.
- Copy the notes to the clipboard, then go to some Web page, like a private Facebook page or blog entry, and paste them there. You can do this either in WebLock or in another browser.
- Of course you can write the notes directly in said Web page if you prefer.
Note: As explained here, you might want to avoid pointing to a private FB page (or on the Google site or another site that requires you to log in) from WebLock.
If you have something very important to do, something that you definitely don't want to miss, you should also set up an alarm in the Clock app. And if you need to remember some details about it, write them down quickly in WebLock. This combination is so good, it's what I use too. Works every time.
The Net is full of literally millions of great images to suit everybody's taste. From Michelangelo fans to cat lovers. So the simplest way to personalize your phone is to just choose one you really like and set it as lock screen wallpaper in WebLock. There's a function that does this, see details in the help.
While there are indeed many great images on the Net, searching for them can be a bit time consuming. And most of them won't look very good when displayed on a mobile phone. So I've created a gallery of photos that are optimized for showing on a phone and do indeed look good on the lock screen. You find them here.
There's landscapes, flowers and more than 20 masterpieces of the italian Renaissance, by Leonardo, Michelangelo and Raffaello. Also, a collection of eastern orthodox icons. And more.
Hint: you can easily reach the image gallery from the app. Just tap the "Go to page / URL ..." menu option. It gets you to a page where there's a link to it.
Repetition is the mother of all wisdom. The app also offers a page of famous quotes, designed for the lock screen. Also very easily reachable from the app. Just tap the "Go to page / URL ..." menu option, you get to a page where there's a link to it.
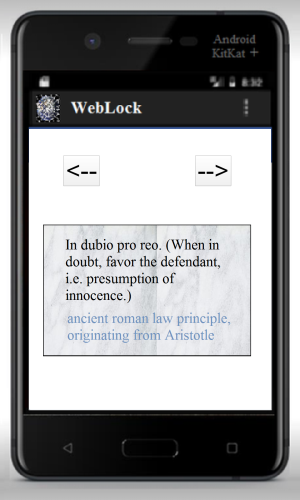
Hint: To point to a Net page or photo in WebLock, one way to do it is to open that photo in your preferred browser (such as Google Chrome) and copy-paste the URL from the browser's address bar to the Go to link / URL box of WebLock. In many cases this will be the easiest way. See here for the main reasons why.
Step-by-step:
- open the image in your preferred browser
- copy the address from the browser's address box to the clipboard
- in WebLock, tap the Go to page / URL menu option
- in the main edit box of the page that opens, paste the address from the clipboard.
To open a Facebook photo in a browser:
Use the mobile version of FB, m.facebook.com.
Navigate to the post that contains the photo, then tap on it. Under it, you should see a link that says "View full size" or "Open image in new tab". Tap on it and it will do this, and the address of the image will be in the browser's address bar. You can then copy it to the clipboard.
A nice way to personalize your device clock is to show the 12-hour world clock in WebLock. It's basically why the app was developed originally. It's a world clock site I wrote which also offers a few elegant analog clock styles. You find a link to it at the "Go to page / URL..." menu option.
Be sure to check out the analog clock styles offered by the site, to choose the one you like best. You find them at "Clock appearance" in the site menu.
Have you ever been to parties where you give your phone away to show photos to people ? I'm not a party animal myself but I hear this happens frequently. That's all very nice, but if it isn't locked, you never know who might snoop in. But how to lock it if people need to see the photos ?
This is where WebLock comes in handy. All you need to do is put the images on a photo-sharing site (like Google Photos; you might already have them there so that others can see them online, or if you don't, it might be a good idea to put them anyway) and point to it from WebLock.
It also works with Instagram.
Here, probably the best way to do it is to have a completely separate account dedicated for this (you're allowed to have 5 of them). When you want to show your photos to others, you log in to this dedicated account, in WebLock, then go to the images of your usual account. This way it's very convenient and also secure.
Hint: to point to a Google Photos album in WebLock, it's probably best to navigate to it first in a browser like Google Chrome, then take the address over in WebLock via copy-paste. See here for the main reasons why.
Step-by-step:
- open the album in your preferred browser
- copy the address from the browser's address box to the clipboard
- in WebLock, tap the Go to page / URL menu option
- in the main edit box of the page that opens, paste the address from the clipboard.
1. Copy-pasting the address of a page or photo or another resource from a browser (such as Google Chrome) into WebLock is probably the best way to point to that page / resource in WebLock.
This is first of all because WebLock is not, and cannot be a full-fledged browser. Its navigation capabilities are basically minimal. It lacks bookmarks, history and a lot of other features. It's just a handy little tool to show a page on the lock screen. So it makes sense to do the heavy part of the navigation in a browser, then take the address over into WebLock.
Another reason is that it's safer like this. (This applies only if you lock your phone with a pattern, PIN or password. If you only use a swipe lock or no lock at all, then you don't need to worry about being logged in in WebLock.) Many big sites, such as Facebook and Google, do their best to convince you to log into them. They severely restrict navigation if you're not logged in. Now, if you're security-oriented, it's best to avoid logging into any site in WebLock, especially big ones. So, again, doing the navigation in a browser, where you can log in at will because it's not shown on the lock screen, and then taking the address over into WebLock is the best way in this respect too. In most cases this will work without being logged in in WebLock.
2. If you're the security-conscious type, it's best not to log in to Facebook, Google or other big sites in WebLock. You don't want to lose the phone and somebody not very polite find it and enter the site from your account.
Believe it or not, there is copy-paste in Android. Even in very early versions. And it actually works. I didn't know it myself but found out about it recently.
It's obviously a very useful feature, in general as well as in WebLock, first of all for taking page, image or other resource addresses over from a browser. So it won't hurt if I give here a few guidelines on how to do it.
To copy text from a text box, such as an address box, to the clipboard, generally you need to tap on the box, to enter the edit mode. A keyboard will appear. Besides it, somewhere near, depending on the app / site and the Android version, you should see the copy-to-clipboard icon, which looks something like this:
![]() Tap it.
Tap it.
If you don't see this icon, but instead see something like this
![]() that's the share icon. Tap it and a menu will open, which has an option for copying to the clipboard.
that's the share icon. Tap it and a menu will open, which has an option for copying to the clipboard.
To paste text to a text box (such as WebLock's Go to page / URL box), you press long on the box. About 5 seconds, maybe a little more. Then a paste icon will appear over the box, you tap on it. (Note: if it doesn't appear, make sure you do have text in the clipboard, copied previously like described above.)
Also, note that depending on the site and the device, these operations can be rather slow, so give it some time before deciding that it doesn't work.
Note: On some devices, copy-paste doesn't work on the lock screen. In this case, you have to unlock the phone and open WebLock, and it should work then.
Copyright 2019 Vlad Simionescu